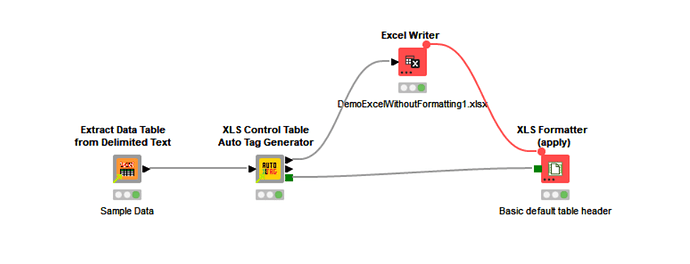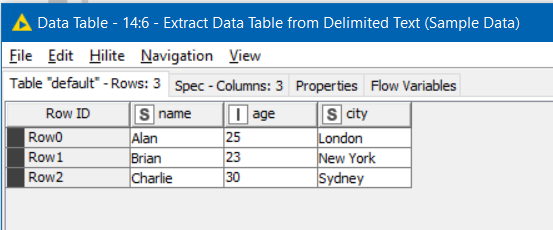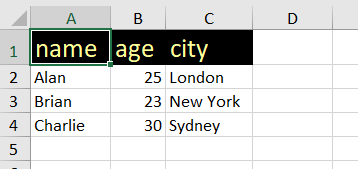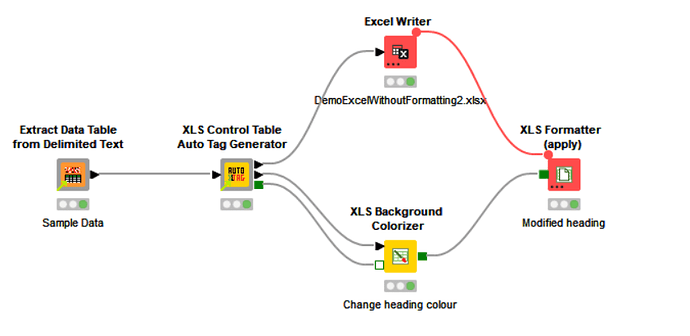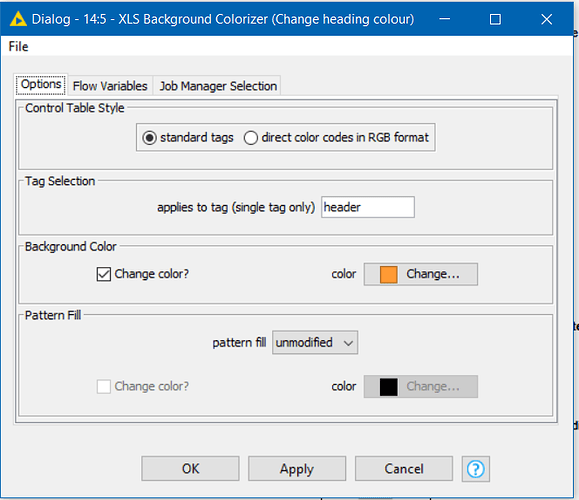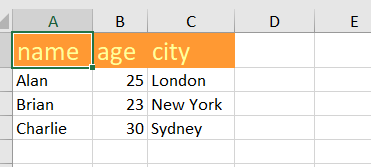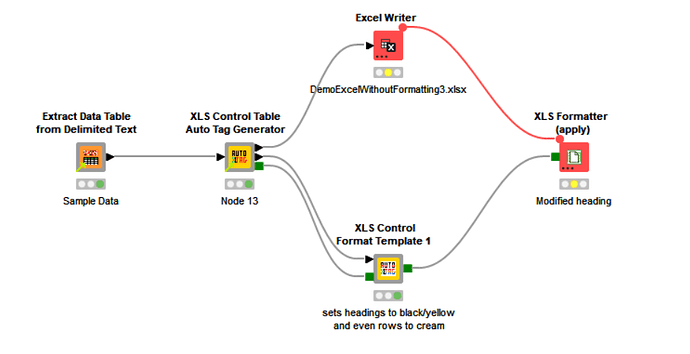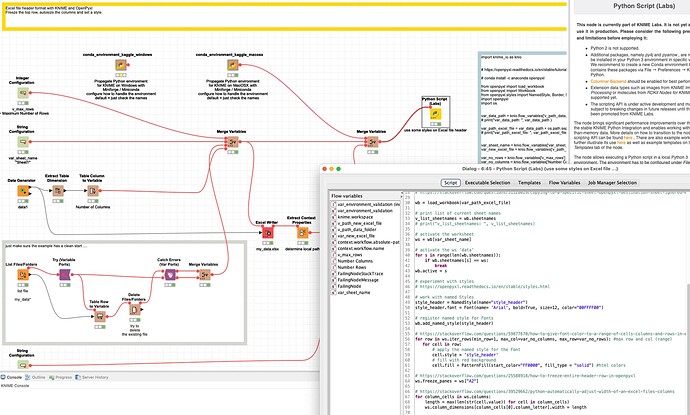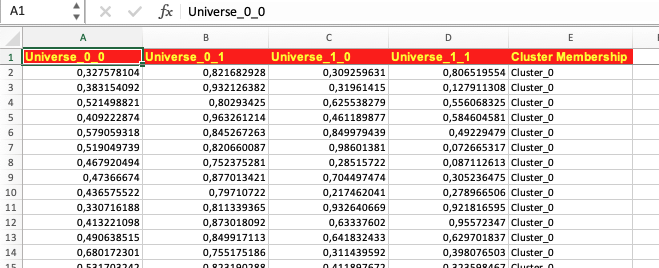Hi @Nazaire,
The Contintental Nodes are great but there is an initial learning curve which I agree with you makes them appear “overkill” when all you want is to format the headings.
This is exactly where I found myself, and so I created the following component, to take away the complexity in handling the simple use case.
How about this for a “simple” workflow:
There is practically zero configuration here other than specifying the Sheet Name on the “Auto Tag Generator” and the sheet names in the Excel Writer/Formatter nodes

Input data:
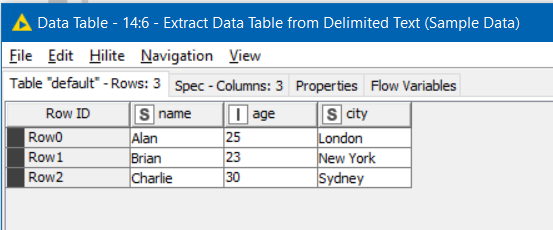
Excel result:
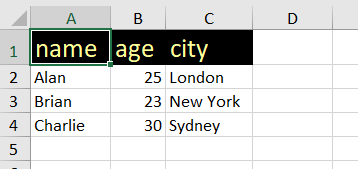
Should you choose to, you can link in the additional continental nodes to change the settings, because the component produces a control table for the Continental nodes on its second output port if you want to go further and make use of them…
e.g.
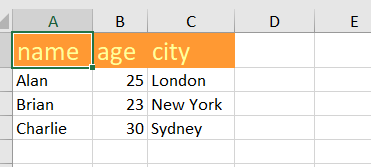
This is the component.
You will still need to add the Continental Nodes extension to your environment, but you won’t have to learn too much about creating tags. Please take a look at the help on my component for the set of tags it creates on your behalf, and let me know if any queries.
Simple Excel Formatting.knwf (410.0 KB)
(edit: looks like this is a common requirement  )
)
further edit:
Nearly forgot… I have an additional component that can be copied, disconnected from the hub and modified (then saved locally as your own “template” component under a new name)/
You can find this here:
If you disconnect it from the hub, and open the component you will see it has a number of Continental nodes called within it. Change these to the settings you want then share the template component as a meaningful name, and you can apply “standard settings” in future workflows by including that template component.
Just change the config for each of nodes in the red box to match the output format you require, or add in further continental nodes:
(I’ve updated uploaded workflow updated to include this additional “template” component)