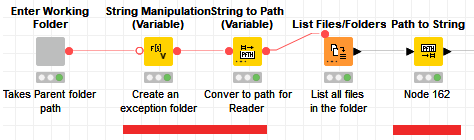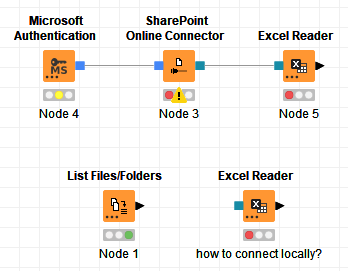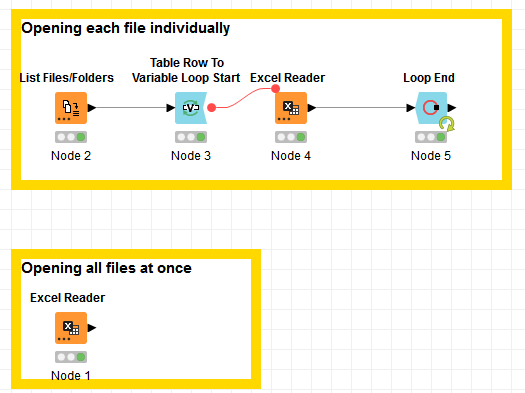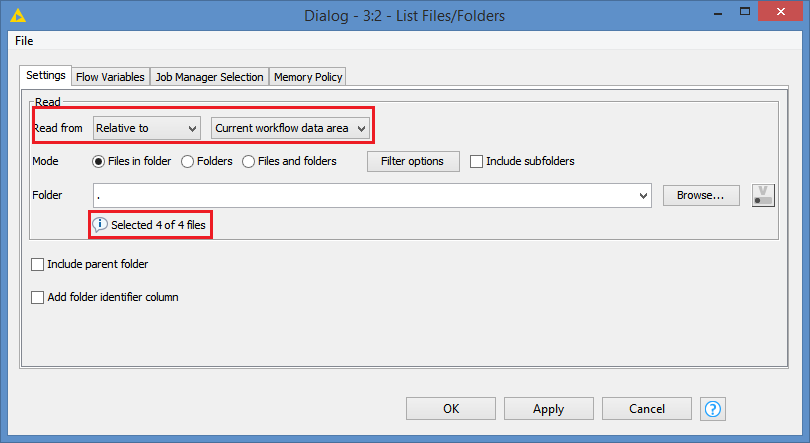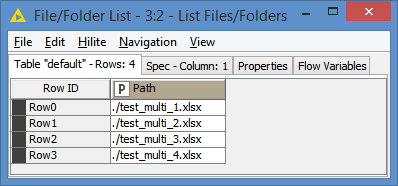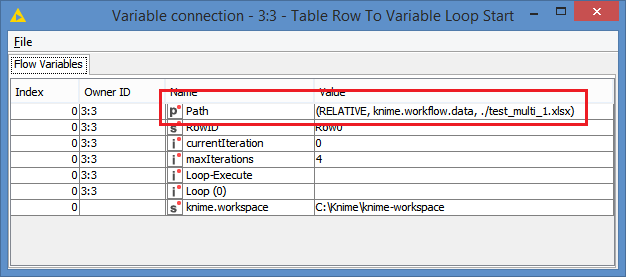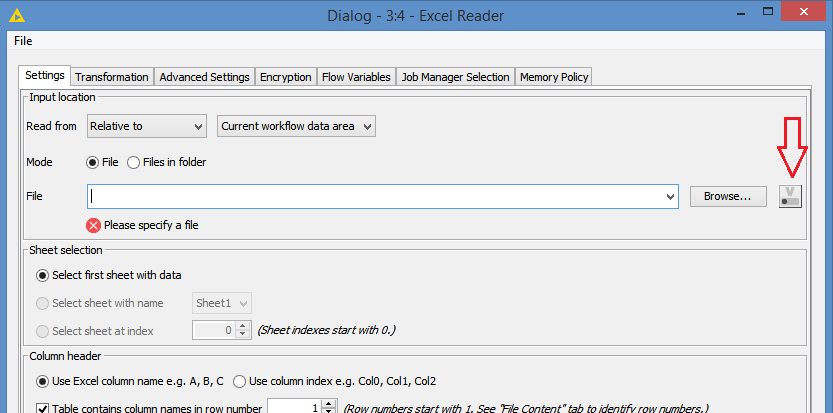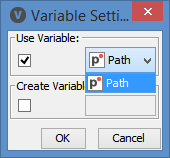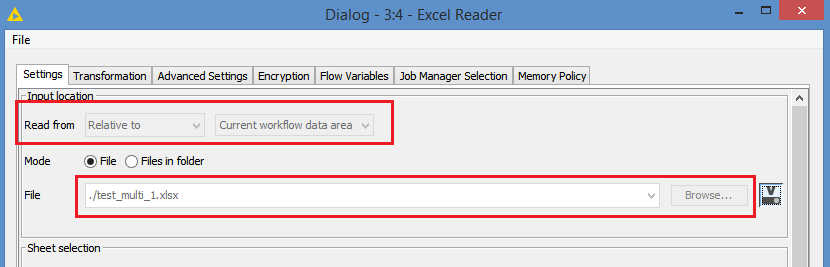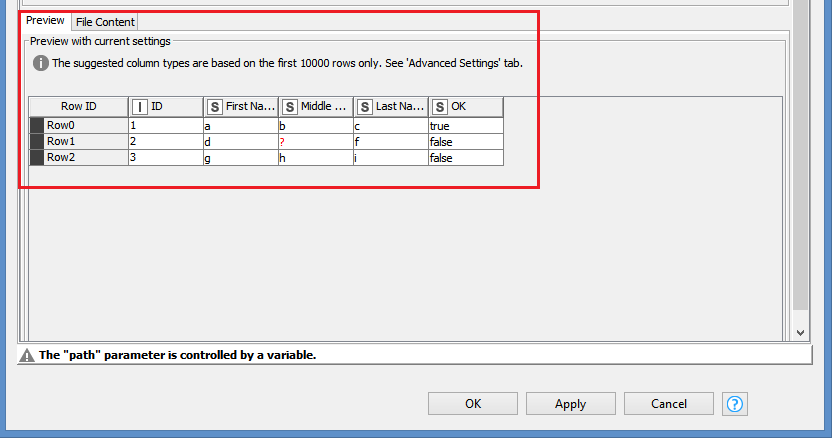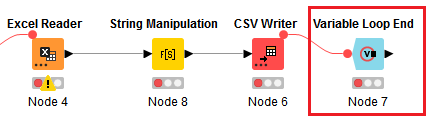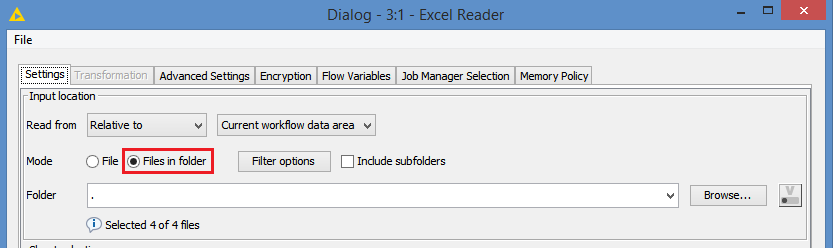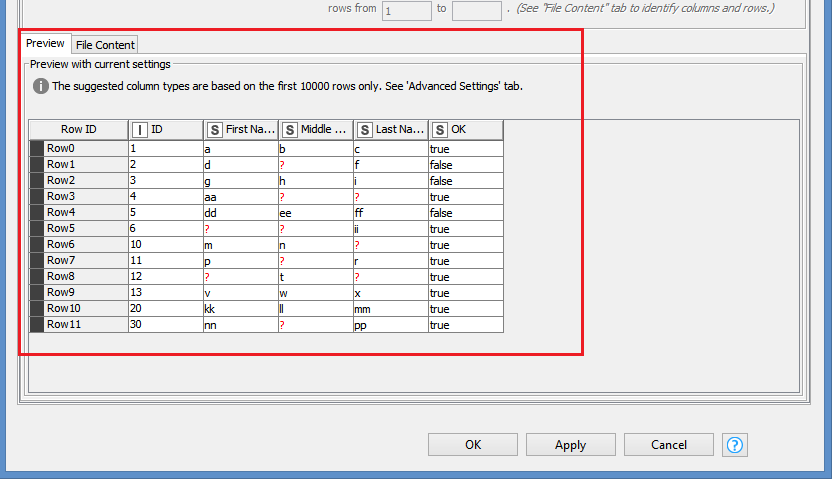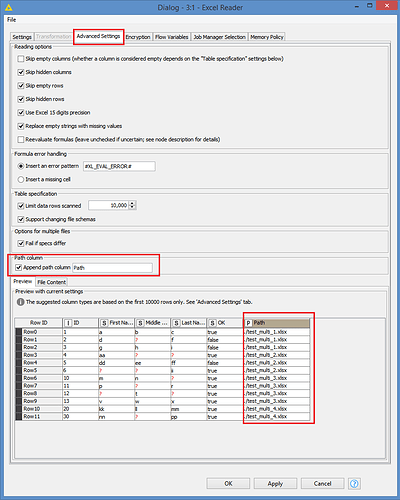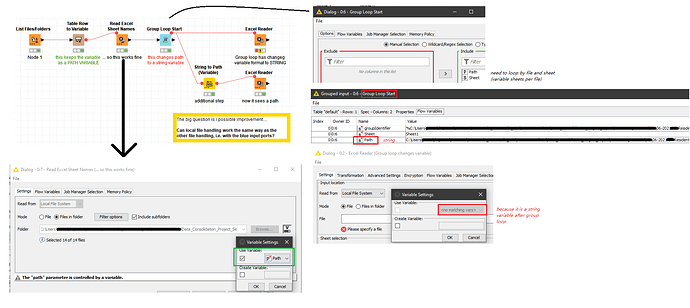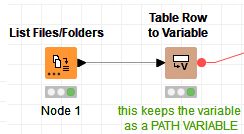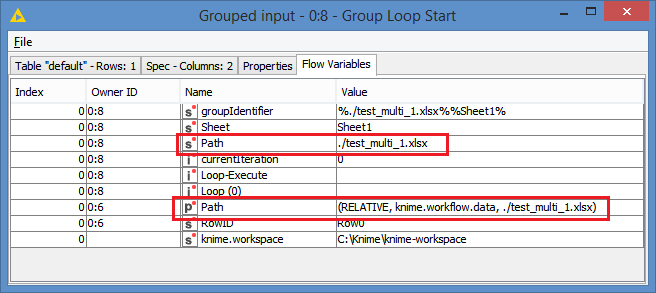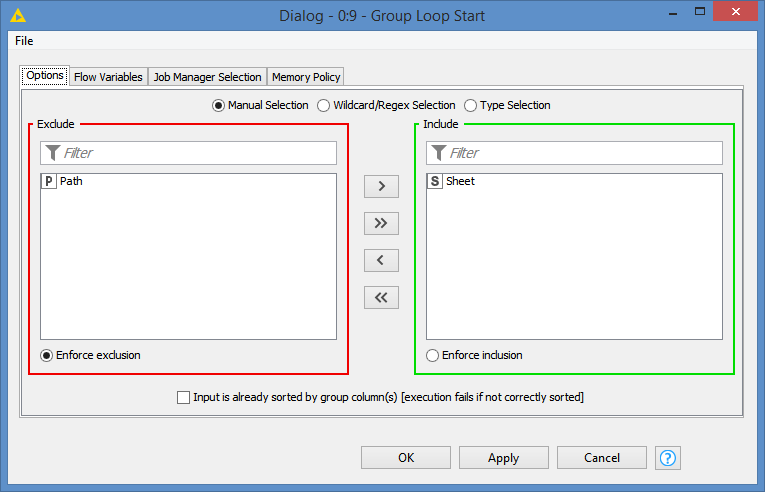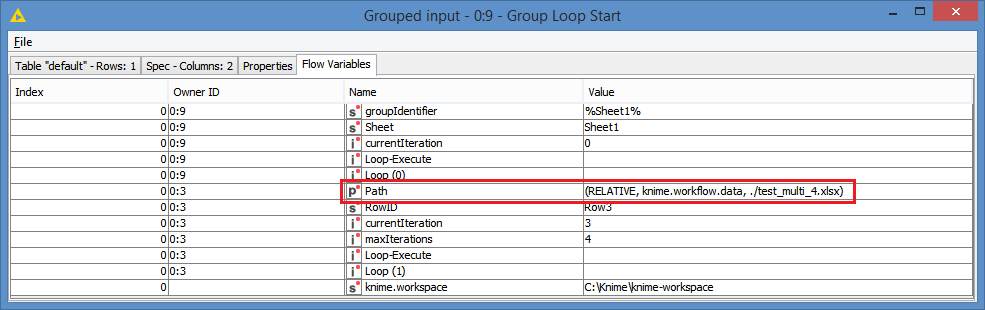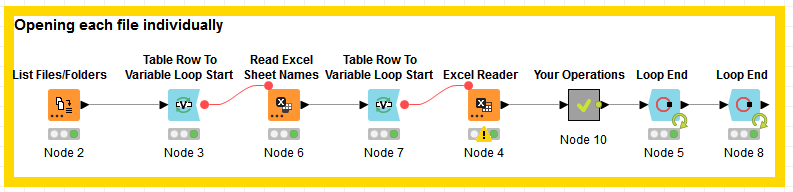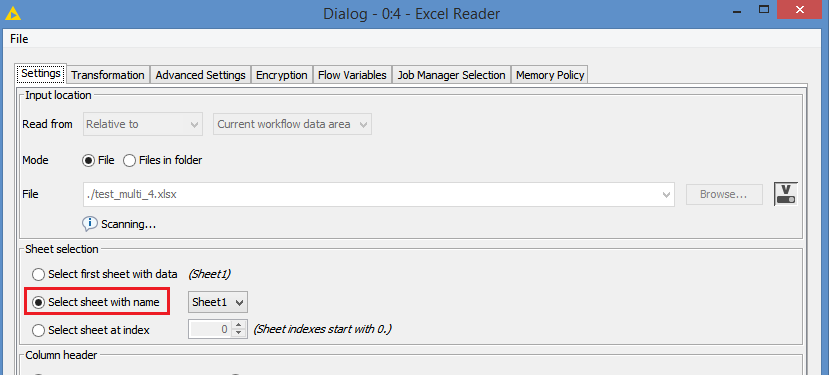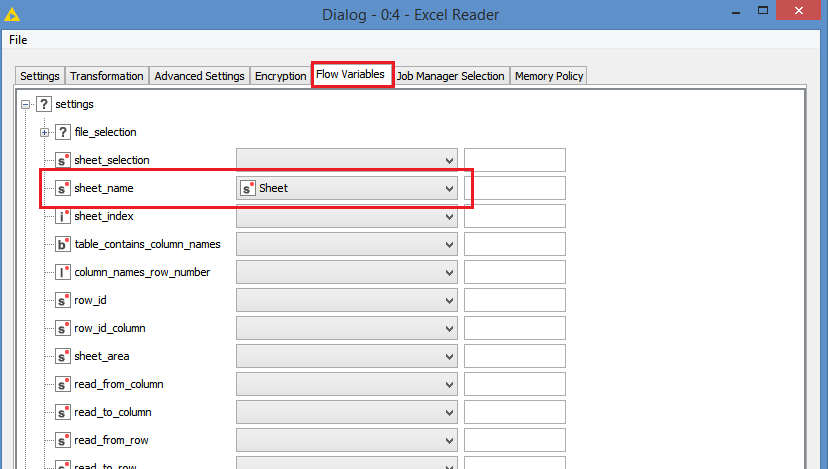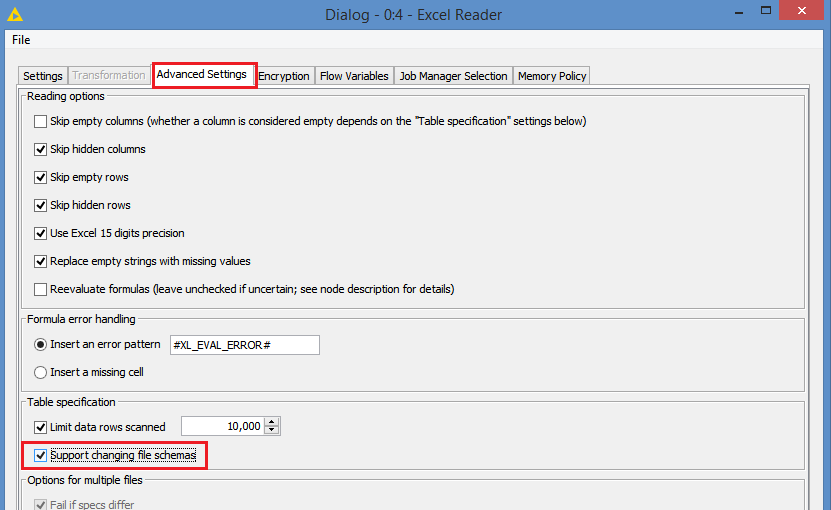Hi @supersharp , it is as I said before: You can either use a List Files/Folders + a Table Row to Variable Loop Start to go through each file individually, or use the Excel Reader alone to read all the files at once. It will depend on what you are trying to do after.
I’ve put something together to show both options. The workflow looks like this:
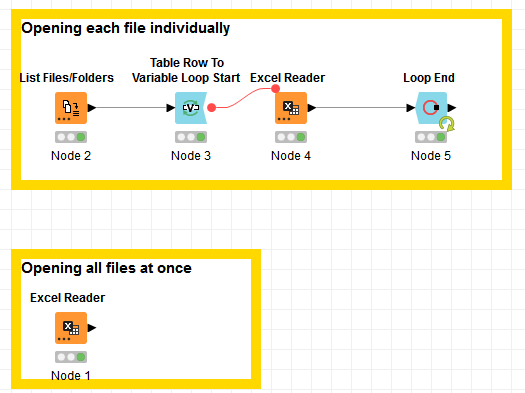
Details as follows.
Let’s look at the first method, opening each file individually:
Here, I’m pointing to the data folder of the Workflow, so I’m choosing the “Relative to” path (so I can include the 4 sample files in the export), but it works the same way with Local path. Knime will build the relevant path automatically.
And that’s what the List Files/Folders node returns:
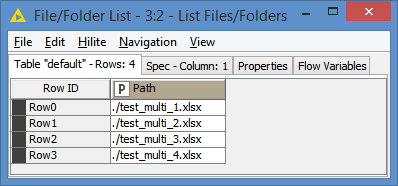
After plugging the Table Row To Variable Loop Start, this is what it generates after the first iteration:
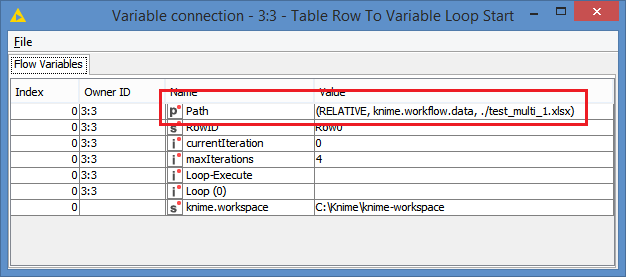
It created a variable called “Path” that holds the path of the first file. Because I chose the “Relative to”, it generates a path in the format of (RELATIVE, knime.workflow.data, ./test_multi_1.xlsx). If you use Local File System, it will generate a path in the format of (LOCAL, C:\your_path_to_your_file\your_file.xlsx)
In the Excel Reader, you just need to assign the variable “Path” as the File. Just click on the Variable button:
You’ll get a popup to choose the variable:
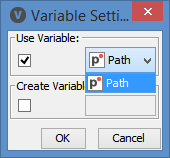
Once you set that up, you will the see options in the Input Location will be greyed out / disabled:
This is because these options are controlled by the variable “Path”. You should also see this message t the bottom which confirms it:
And you should see the Preview of the data of the first file:
You can then do whatever process you want to do - string manipulation, writing to a file, etc, and then close the loop with a Loop End node. Note that, depending on the operations that you do, for example writing to a file, you will not have any data output, in which case you would want to use a Variable Loop End instead, like this:
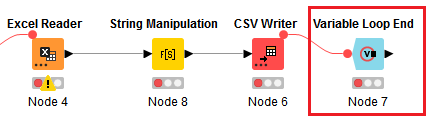
For the second method, opening all files at once:
This an be done directly via the Excel Reader node itself:
What’s important here is that you use the “Files in folder” option for the Mode, and it will look at all the files in the folder that you point to.
And in the Preview, you will see the data of all the files:
If you don’t care where the data comes from, then that’s enough. However, if you do want to know where the data is coming from, you can add the “Append path column” option from the Advanced Settings tab. This will append the path of the file from which the data is coming from:
Here is the demo workflow: File handling.knwf (40.9 KB)