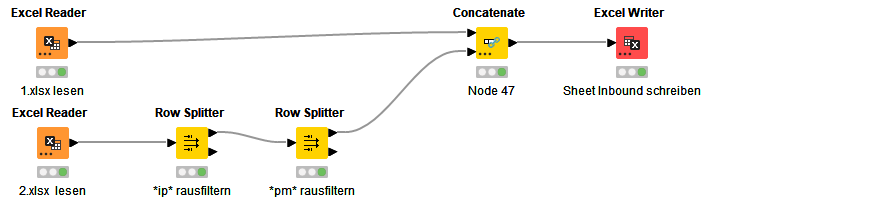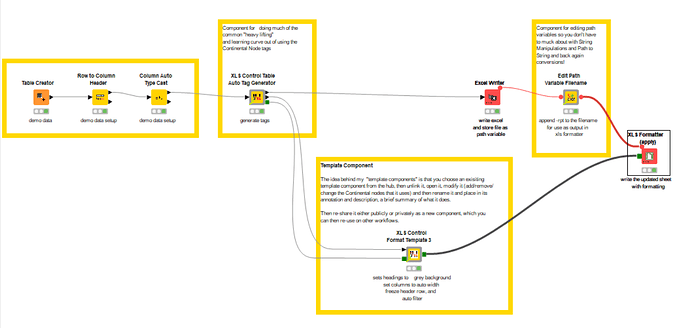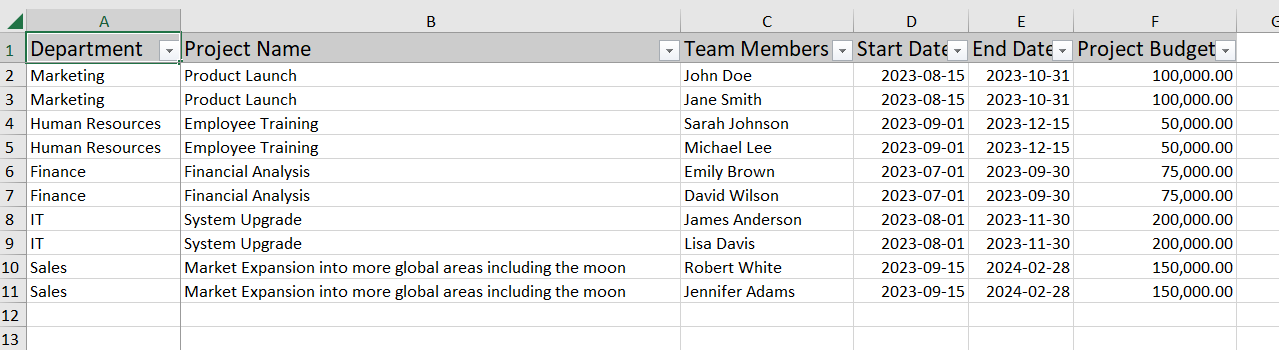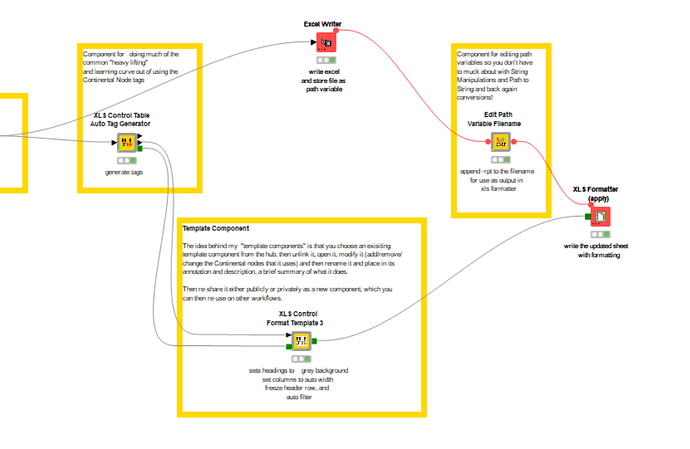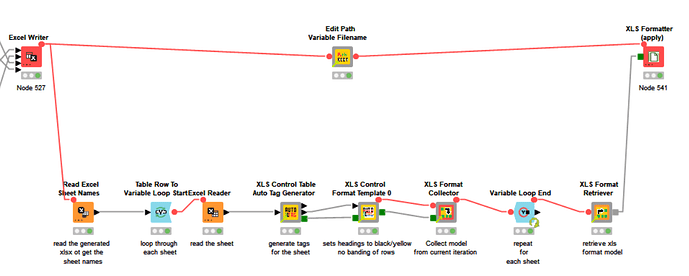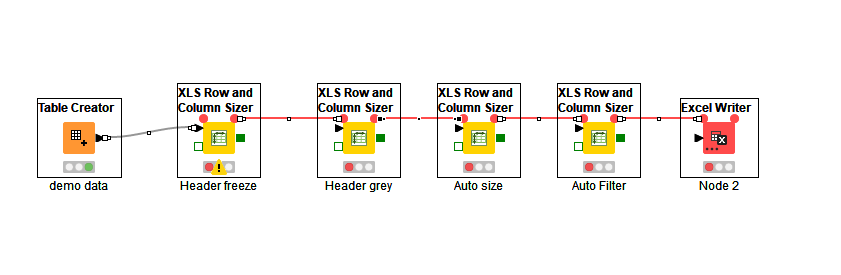Hi @Heinz, this isn’t the way the Continental nodes work, I’m afraid. Yes you do need to somehow create an xls control table, because that is fundamental to the way those nodes work. You can do it manually or you can use a component that creates a bunch of common ones for you.
The detail of using the Continental nodes is here:
What you have to do is create a set of “tags” that the continental nodes then each use. This is the control table. Every data cell that you need to format in the table being written to the Excel Writer needs to have one or more “tags” defined for it.Each of the Continental XLS formatter nodes then acts on a specified tag (which you supply the name of in the config).
The Excel Writer only writes the xlsx file using the data but it does not apply any formatting. To apply formatting, once you have written the xlsx file, you need to have an “XLS Formatter (apply)” read the XLSX and write a new xlsx file (not the same file) and it applies the formatting information that has been generated by each of the XLS nodes. (This is made available from those green data ports).
The flow I have uploaded is the simplest flow I can think of which does everything you have specified except it doesn’t do the auto-row height because I haven’t found a way of setting height to “auto” in the continental nodes.
Now, it is the creating of the tags which is the most challenging when starting out, which is why I create the Auto Tag Generator component. You don’t have to use that, but if you don’t want to, then you will need to read all the tutorials on using the continental nodes which describe how to create tags. Personally I use the auto generator component precisely because I don’t want to have to remember how to do it! In your case, the auto tag generator will provide all the tags that you need to perform the job, and in the demo workflow I already gave a link to, it does it.
You appeared from your first post to be having difficulty in creating the tags, so if you want to, you can use my Auto Tag Generator and in place of the “XLS Control Format Template 3” component, you can place theXLS nodes that wish to use for formatting. You will then simply need to give each of these the “tag names” provided by the Auto Tag generator. The tag name it generates for the header cells is “header” and for all data cells is “data”. I’m not forcing you to use the components I built, but I was under the impression you wanted a simple way to achieve your objective, and this is the simplest way I know.
You can see all of the tags it generates by looking at the second data port on the Auto Tag Generator
![]()